Shaping the World: Exploring the Power of Customizing Flutter Google Maps with Rounded Corners
Related Articles: Shaping the World: Exploring the Power of Customizing Flutter Google Maps with Rounded Corners
Introduction
With enthusiasm, let’s navigate through the intriguing topic related to Shaping the World: Exploring the Power of Customizing Flutter Google Maps with Rounded Corners. Let’s weave interesting information and offer fresh perspectives to the readers.
Table of Content
Shaping the World: Exploring the Power of Customizing Flutter Google Maps with Rounded Corners

The ability to customize user interfaces is paramount in modern application development. Flutter, with its rich and expressive widget library, offers unparalleled flexibility in crafting visually appealing and engaging experiences. When it comes to integrating maps into your Flutter applications, the Google Maps package provides a powerful toolset for displaying geographical data. However, the default rectangular shape of the map might not always align with your design aesthetic. This is where the concept of rounded corners comes into play, allowing you to seamlessly blend the map into your application’s visual flow.
Understanding the Need for Rounded Corners
The significance of rounded corners in user interface design extends beyond mere aesthetics. They contribute to a more intuitive and user-friendly experience by:
- Enhancing Visual Harmony: Rounded corners create a softer and more inviting visual appeal, fostering a sense of coherence and consistency across your application’s design.
- Improving Readability: Rounded corners can subtly guide the user’s eye, making it easier to scan and comprehend information presented on the map.
- Reinforcing Brand Identity: Rounded corners can be used to reinforce your brand’s visual identity, creating a distinct and recognizable style for your application.
- Elevating User Experience: The subtle touch of rounded corners can elevate the overall user experience by creating a more polished and professional feel.
Implementing Rounded Corners in Flutter Google Maps
The Google Maps package in Flutter doesn’t inherently offer direct support for rounded corners on the map itself. However, we can achieve this effect by leveraging a combination of Flutter’s powerful widget system and creative approaches:
1. Using a Custom Container Widget:
The simplest and most direct approach involves wrapping the GoogleMap widget within a Container widget and setting its borderRadius property. This method allows you to apply rounded corners to the entire map area.
Container(
decoration: BoxDecoration(
borderRadius: BorderRadius.circular(20.0), // Adjust the radius as needed
),
child: GoogleMap(
// ... your Google Map configuration
),
)2. Masking the Map with a ClipRRect Widget:
Another effective method utilizes the ClipRRect widget, which allows you to clip the content of its child widget to a specific rectangular shape with rounded corners. This approach provides more fine-grained control over the rounded corners, enabling you to apply them to specific regions of the map.
ClipRRect(
borderRadius: BorderRadius.circular(20.0), // Adjust the radius as needed
child: GoogleMap(
// ... your Google Map configuration
),
)3. Utilizing a Custom Painter:
For more complex customization, you can leverage Flutter’s CustomPainter class to create custom shapes and effects. This approach allows you to achieve intricate rounded corner designs, including non-uniform radii and specific corner modifications.
class RoundedCornersPainter extends CustomPainter
@override
void paint(Canvas canvas, Size size)
// Define the rounded corner path using Path
Path path = Path();
path.moveTo(0, 0);
// ... (Define the path for rounded corners)
canvas.drawPath(path, Paint()..color = Colors.white); // Adjust color as needed
@override
bool shouldRepaint(covariant CustomPainter oldDelegate)
return false;
// Use the custom painter within the Google Map widget
GoogleMap(
// ... your Google Map configuration
onMapCreated: (GoogleMapController controller)
// Access the map controller to draw the custom painter
controller.draw(RoundedCornersPainter());
,
)Important Considerations:
While customizing rounded corners for your Flutter Google Maps provides a visually appealing enhancement, it’s crucial to consider several factors:
- Performance: Excessive customization can impact performance, especially on older devices. Use rounded corners judiciously to maintain a smooth user experience.
- Consistency: Ensure consistency in your rounded corner implementation across your application. Use consistent radii and shapes to maintain a cohesive visual style.
- Accessibility: Be mindful of accessibility guidelines when using rounded corners. Ensure sufficient contrast and size for all elements to remain accessible to users with visual impairments.
FAQs about Flutter Google Map Rounded Corners:
1. Can I apply different radii to different corners of the map?
Yes, you can achieve this by utilizing the BorderRadius.only() constructor within the Container, ClipRRect, or CustomPainter approaches.
2. Can I use rounded corners with map markers or other map elements?
While you cannot directly apply rounded corners to map markers, you can achieve a similar effect by using custom marker icons with rounded corners.
3. Is there a built-in way to achieve rounded corners in the Google Maps package?
Currently, there isn’t a direct built-in method for rounded corners in the Google Maps package. However, the methods outlined above provide effective workarounds.
4. How do I ensure rounded corners remain consistent across different screen sizes?
Use responsive design principles to adapt the rounded corner radii based on the device’s screen size. Consider using percentages or relative units for the borderRadius property to maintain consistency.
Tips for Effective Implementation:
-
Start Simple: Begin with basic rounded corners using the
ContainerorClipRRectmethods. Gradually explore more advanced customization options as needed. - Experiment with Radii: Experiment with different rounded corner radii to find the most visually appealing and user-friendly values for your application.
- Consider User Feedback: Gather feedback from users to assess the effectiveness and aesthetics of your rounded corner implementation.
Conclusion:
Rounded corners, while seemingly a minor design detail, play a significant role in enhancing the visual appeal and user experience of your Flutter applications. By leveraging the flexibility of Flutter’s widget system and creative approaches, you can seamlessly integrate rounded corners into your Google Maps, creating a more polished and engaging experience for your users. Remember to prioritize performance, consistency, and accessibility when implementing rounded corners, ensuring a positive user experience across all devices and platforms.


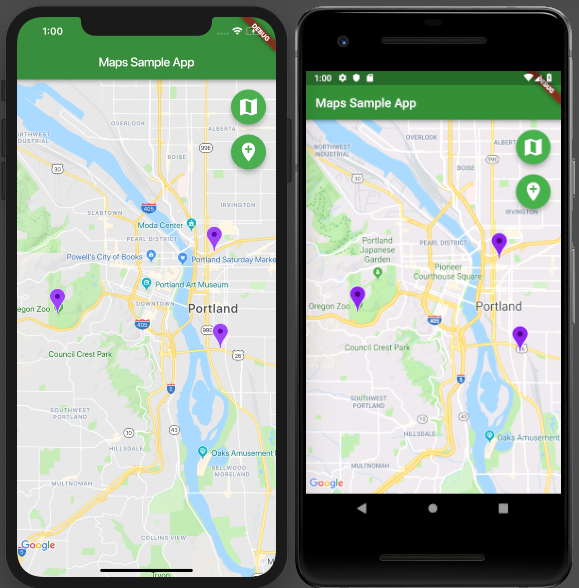
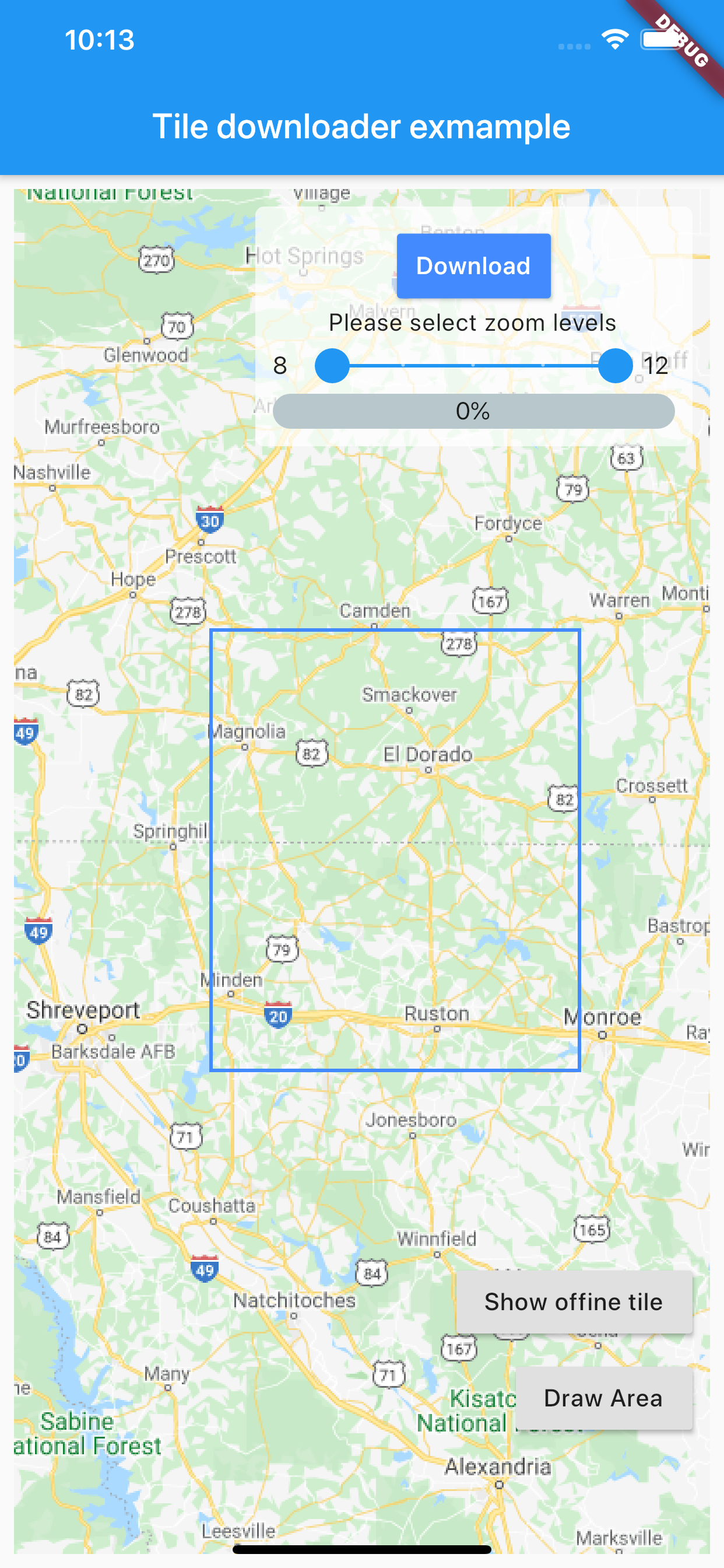


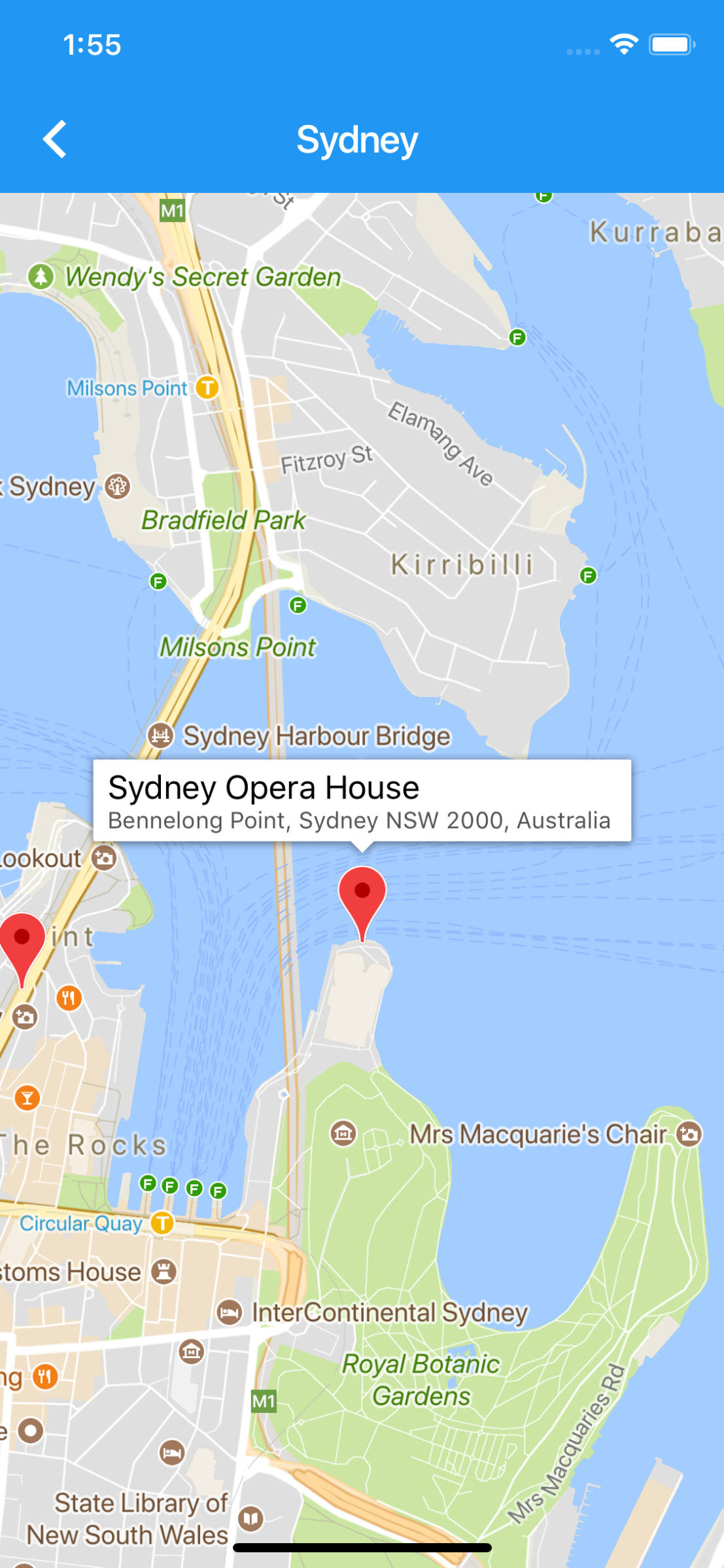
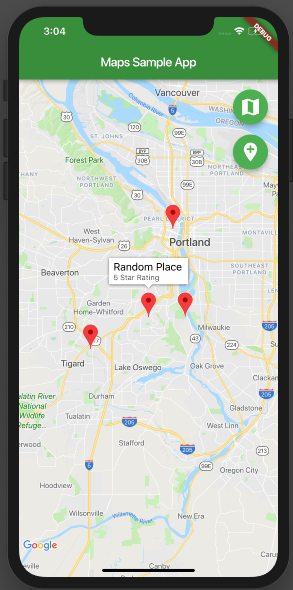
Closure
Thus, we hope this article has provided valuable insights into Shaping the World: Exploring the Power of Customizing Flutter Google Maps with Rounded Corners. We thank you for taking the time to read this article. See you in our next article!