Navigating the World: Understanding Google Maps’ Distance Measurement Tools
Related Articles: Navigating the World: Understanding Google Maps’ Distance Measurement Tools
Introduction
With great pleasure, we will explore the intriguing topic related to Navigating the World: Understanding Google Maps’ Distance Measurement Tools. Let’s weave interesting information and offer fresh perspectives to the readers.
Table of Content
Navigating the World: Understanding Google Maps’ Distance Measurement Tools
:max_bytes(150000):strip_icc()/MeasureDistanceiphone-ddd9f9e0189d42dc902da18f153e3417.jpg)
Google Maps, a ubiquitous tool for navigating the physical world, offers an array of features beyond simply displaying routes. One such feature, often overlooked, is the ability to measure distances and areas within a designated radius. This functionality, while seemingly straightforward, plays a crucial role in various aspects of modern life, from personal planning to professional decision-making.
Unveiling the Power of Distance Measurement
The concept of measuring distances on a map might appear rudimentary, but its applications are far-reaching. Google Maps’ radius measurement tools, accessible through the "Measure distance" feature, allow users to:
- Define a specific area: By setting a radius around a point of interest, users can visualize the geographical extent of their search. This is particularly helpful for exploring nearby businesses, identifying potential locations for events, or understanding the reach of a service area.
- Estimate travel time and distance: Knowing the distance between two points, users can quickly assess the time required to travel between them, factoring in traffic conditions and travel mode. This information is vital for planning trips, scheduling appointments, and optimizing logistics.
- Analyze spatial relationships: The ability to measure distances between multiple points provides insights into spatial relationships, aiding in understanding proximity, connectivity, and potential accessibility issues. This is crucial for urban planning, resource allocation, and disaster preparedness.
Beyond the Basics: Exploring Advanced Applications
The utility of Google Maps’ distance measurement tools extends beyond basic calculations. These tools can be leveraged for:
- Business strategy: Businesses can utilize radius measurements to define their service areas, identify potential customer bases, and analyze market competition. This information is invaluable for marketing campaigns, location optimization, and strategic planning.
- Real estate analysis: Property buyers and sellers can use radius measurements to understand the proximity of amenities, schools, and other points of interest. This helps in evaluating property value, identifying desirable neighborhoods, and making informed real estate decisions.
- Event planning: Event organizers can use radius measurements to determine the optimal location for events, assess the capacity of venues, and plan logistics for transportation and accommodation. This ensures a smooth and successful event experience for attendees.
- Environmental studies: Researchers and environmentalists can use radius measurements to analyze the impact of human activities on surrounding areas, study the spread of pollution, and monitor ecological changes. This information is crucial for conservation efforts, sustainable development, and environmental protection.
FAQs: Addressing Common Queries
Q: How can I measure distances on Google Maps?
A: To measure distances on Google Maps, follow these steps:
- Open Google Maps on your computer or mobile device.
- Right-click on the starting point on the map (or tap and hold on a mobile device).
- Select "Measure distance" from the context menu.
- Click on subsequent points on the map to define the path you want to measure.
- Double-click on the final point to complete the measurement.
Q: What units can I use for distance measurement?
A: Google Maps allows you to choose between kilometers and miles for distance measurement. You can switch between units by clicking the "km" or "mi" button in the measurement tool.
Q: Can I measure areas on Google Maps?
A: Yes, Google Maps allows you to measure areas by creating a polygon. To measure an area:
- Follow steps 1-3 above to initiate distance measurement.
- Click on multiple points on the map to define the perimeter of the area you want to measure.
- Right-click on the last point and select "Close shape" to complete the polygon.
- Google Maps will display the area enclosed by the polygon in square kilometers or square miles.
Q: Can I save or share my measurements?
A: Unfortunately, Google Maps does not currently offer a direct option to save or share measurements. However, you can take a screenshot of the map with the measurement displayed or copy the measurement data from the tool.
Tips for Effective Distance Measurement
- Zoom in for accuracy: For precise measurements, zoom in on the map to ensure that the points you click on accurately represent the desired locations.
- Use the "Measure distance" tool for straight lines: When measuring distances between two points, use the "Measure distance" tool instead of dragging the cursor to avoid inaccuracies caused by curved lines.
- Consider terrain: When measuring distances for travel, consider terrain features such as hills, mountains, and bodies of water that may affect travel time and distance.
- Use multiple measurements: For complex areas or paths, use multiple measurements to break down the overall distance or area into manageable segments.
Conclusion: Embracing the Power of Measurement
Google Maps’ distance measurement tools, seemingly simple yet profoundly impactful, empower users to navigate the world with greater clarity and efficiency. Whether for personal planning, professional decision-making, or research purposes, these tools provide valuable insights into spatial relationships, enabling informed choices and strategic actions. As technology continues to evolve, we can anticipate further advancements in Google Maps’ distance measurement capabilities, further enhancing our ability to understand and interact with the world around us.




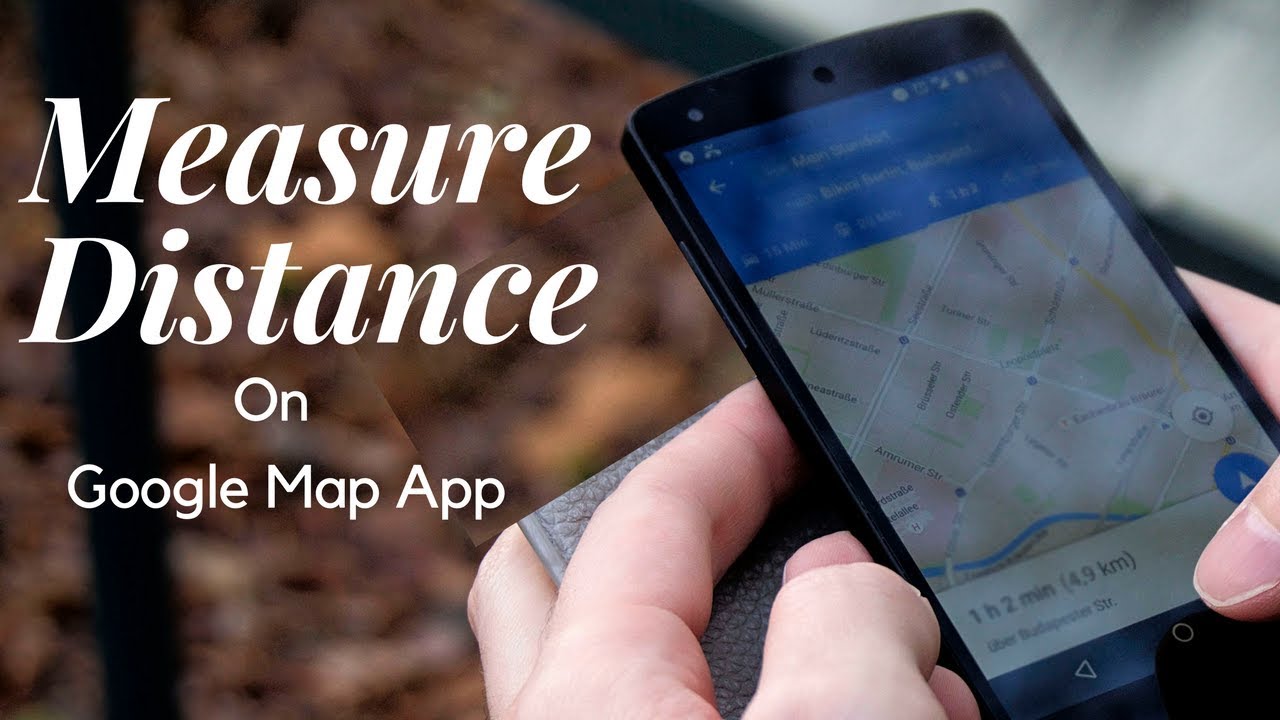
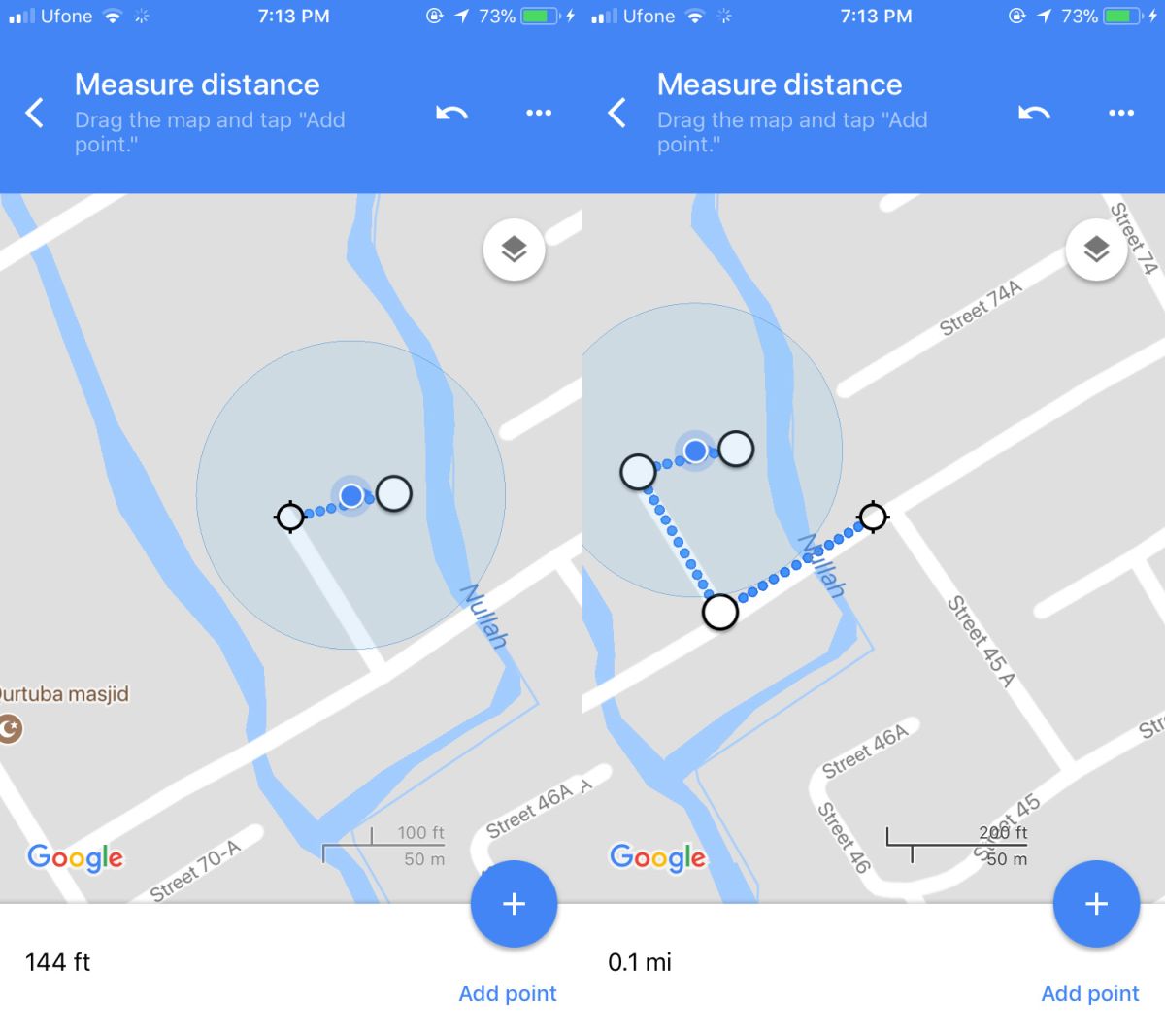
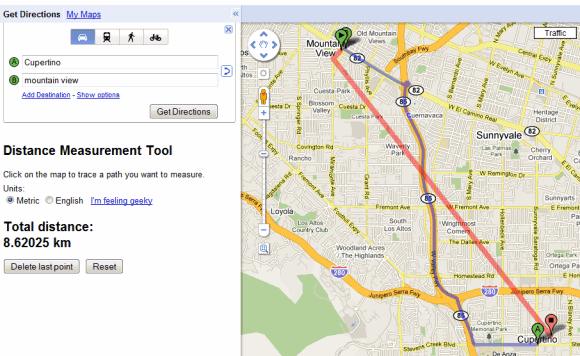
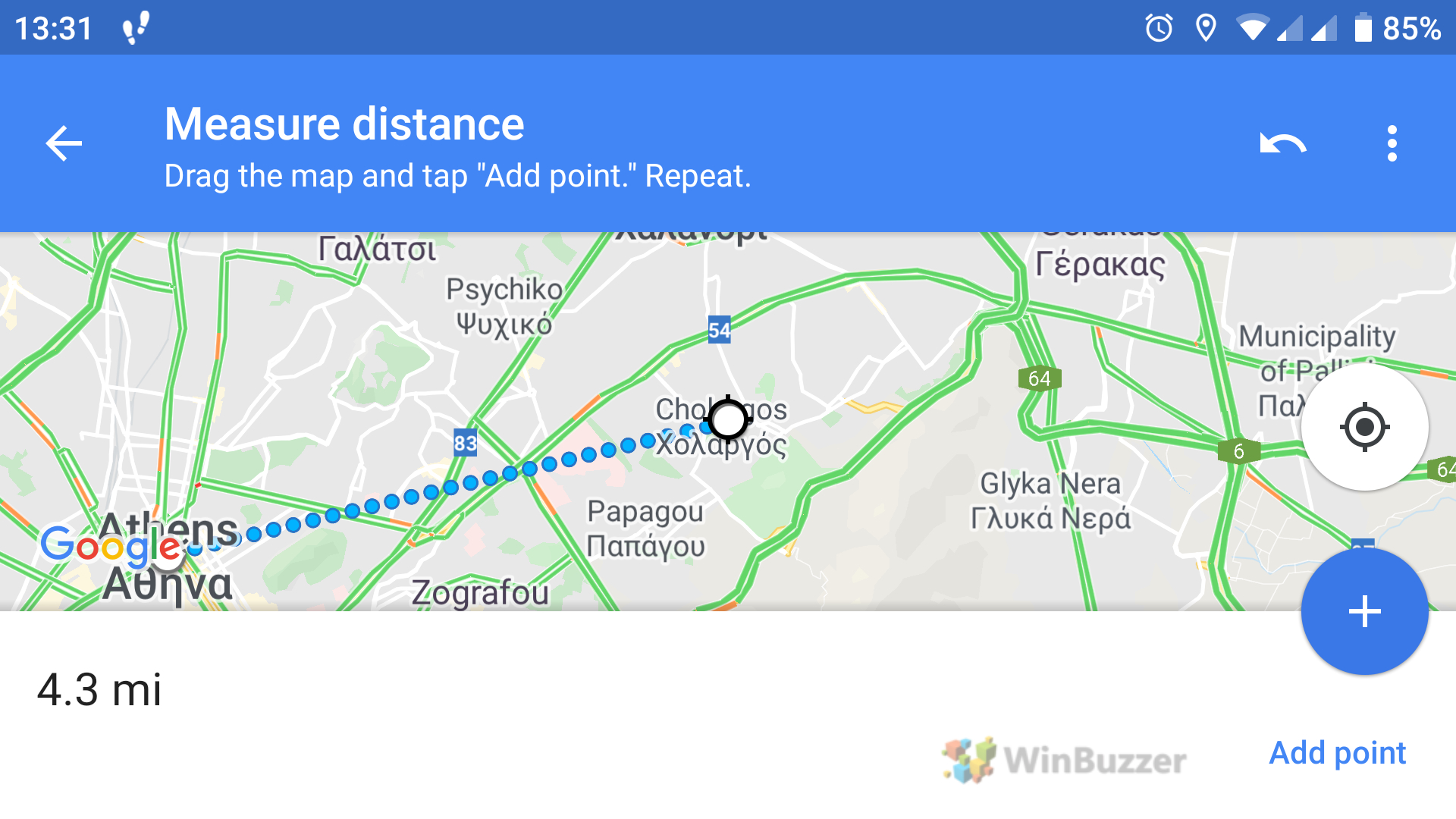
Closure
Thus, we hope this article has provided valuable insights into Navigating the World: Understanding Google Maps’ Distance Measurement Tools. We thank you for taking the time to read this article. See you in our next article!